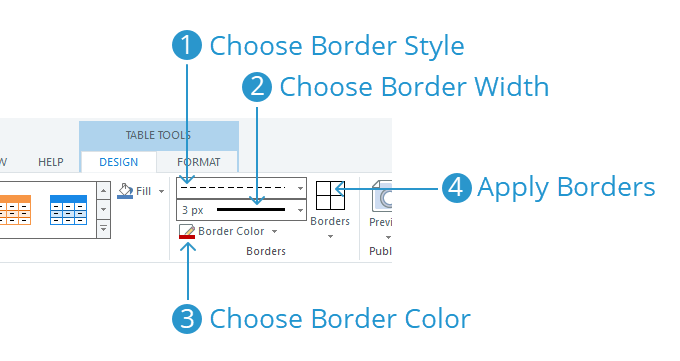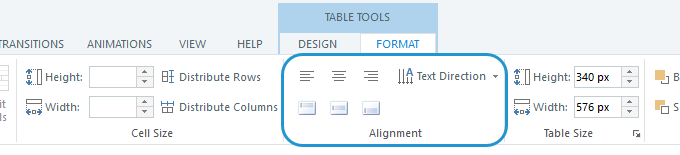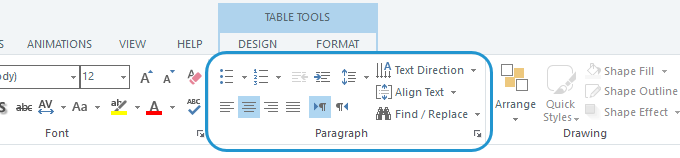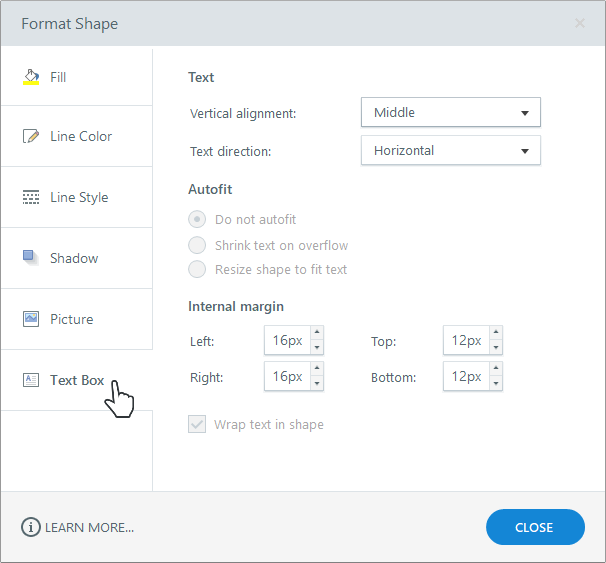Sử dụng các bảng để tạo văn bản có cấu trúc trong Storyline 360. Các bảng giao tiếp với người đọc sàng lọc cách tổ chức nội dung và cung cấp ngữ cảnh cho người học.
Trong phần hướng dẫn sử dụng này, người dùng sẽ học mọi thứ cần biết về các bảng trong Storyline 360.
- Tạo bảng mới
Dưới đây là ba cách nhanh chóng để thêm bảng trong Storyline 360:
| TT | Nội dung | Diễn giải |
| 1 | Create Tables in Storyline Tạo bảng mới trong Storyline | Người dùng có thể tạo các bảng từ đầu trong Storyline. Chỉ cần chuyển đến tab Insert trên ribbon và bấm Table. Đánh dấu số lượng hàng và cột người dùng muốn, sau đó nhấp chuột trái để tạo bảng mới. Bảng của người dùng sẽ tự động xuất hiện trên slide. Người dùng có thể thêm và xóa các hàng và cột, thêm văn bản và định dạng bảng như người dùng muốn. |
| 2 | Nhập bảng từ PowerPoint | Nếu người dùng có các bảng trong PowerPoint mà người dùng muốn sử dụng, chỉ cần nhập chúng vào Storyline với tất cả văn bản của người dùng và định dạng nguyên vẹn, sau đó chỉnh sửa chúng như người dùng mong muốn. |
| 3 | Copy and Paste Tables from Other Sources Sao chép bảng từ một nguồn khác | Nếu có các bảng trên các trang web hoặc trong các chương trình khác, chẳng hạn như Excel, mà người dùng muốn sử dụng, chỉ cần sao chép copy và dán paste vào Storyline. Đánh dấu bảng và nhấn Ctrl + C để sao chép nó. Sau đó, chuyển đến slide trong Storyline nơi người dùng muốn bảng xuất hiện và nhấn Ctrl + V để dán nó. Sau khi dán bảng vào Storyline, người dùng có thể chỉnh sửa văn bản và định dạng nó như người dùng muốn. |
- Thêm văn bản vào các ô trong bảng
Người dùng có thể thêm văn bản vào bất kỳ ô nào bằng cách nhấp vào ô và nhập văn bản người dùng muốn hiển thị. Người dùng cũng có thể sao chép và dán văn bản vào các ô. Và người dùng có thể chèn các tham chiếu biến (Variable References) từ Storyline ribbon.
Để di chuyển từ ô này sang ô khác mà không cần sử dụng chuột, chỉ cần nhấp vào phím Tab trên bàn phím. Tab qua bảng đi từ trái sang phải và từ trên xuống dưới. Người dùng cũng có thể sử dụng các phím mũi tên trên bàn phím để di chuyển quanh bảng.
Gợi ý: Bảng trong Storyline không hỗ trợ hành ảnh hoặc các phương tiện khác.
- Bật hoặc tắt hàng tiêu đề
Người dùng có thể xác định hàng trên cùng của bảng là một hàng tiêu đề để làm cho nó nổi bật. Chọn bảng, sau đó chuyển đến tab Table Tools – Design trên ribbon và đánh dấu vào ô Header Row (hàng tiêu đề).
Để tắt một hàng tiêu đề, người dùng chỉ cần bỏ chọn hộp Header Row nêu trên.
- Lựa chọn Banding Rows tạo màu sắc xen kẽ
Người dùng có thể nhanh chóng định dạng các bảng với các hàng có dải màu xen kẽ nhau giúp người học phân biệt một hàng dữ liệu với nhau.
Chọn bảng, sau đó chuyển đến tab Table Tools – Design trên ribbon và đánh dấu vào ô Banded Rows. Hoặc, bỏ chọn hộp Banded Rows để tắt dải màu.
Khi banded rows được bật, người dùng có thể kiểm soát màu với các quick styles (xem hướng dẫn ngay tại mục 5. dưới).
Ghi chú: Khi người dùng tạo bảng từ đầu trong Storyline, các hàng có dải được bật theo mặc định.
- Áp dụng Quick Styles cho bảng
Định dạng bảng nhanh chóng với thư viện Storyline của các kiểu bảng được tạo sẵn. Chỉ cần chọn bảng người dùng muốn tùy chỉnh, chuyển đến tab Table Tools – Design trên ribbon và bấm vào một Table Styles (kiểu bảng) từ danh sách thả xuống.
Gợi ý: Các lựa chọn màu sắc trong bộ sưu tập kiểu nêu trên đến từ theme colors (màu chủ đề của người dùng).
- Chọn ô Cells, hàng Rows và cột Columns
Dưới đây là các hướng dẫn để nhanh chóng chọn các ô, hàng, cột hoặc toàn bộ bảng khi người dùng muốn chỉnh sửa màu tô, viền, lề ô, căn chỉnh và văn bản.
- Chọn một ô duy nhất chỉ bằng cách nhấp vào ô đó.
- Chọn nhiều ô liền kề bằng cách nhấp và kéo chuột trên chúng hoặc người dùng có thể Shift + nhấp vào một số ô để chọn tất cả các ô cùng một thời điểm.
- Chọn toàn bộ một hàng bằng cách di chuột của người dùng ngay bên ngoài cạnh trái của hàng cho đến khi con trỏ của người dùng thay đổi thành một mũi tên màu đen (chỉ vào hàng), sau đó chỉ cần nhấp chuột trái. Nếu người dùng nhấp chuột trái và kéo chuột lên hoặc xuống, người dùng có thể chọn nhiều hàng cùng một lúc.
- Chọn toàn bộ bảng bằng cách nhấp vào viền bên ngoài cùng của nó.

- Điền vào các ô, hàng, cột và bảng với màu sắc và trộn màu Gradients
Kiểu nhanh là một cách tuyệt vời để định dạng các bảng đơn giản, nhưng người dùng có toàn quyền kiểm soát màu tô của từng ô trong một bảng.
Chọn các ô, hàng hoặc cột muốn định dạng, chuyển đến tab Table Tools – Design trên ribbon và sử dụng danh sách thả xuống Fill để chọn màu hoặc Gradients:
- Các mẫu màu mặc định đến từ màu chủ đề dự án của người dùng.
- Storyline cũng cung cấp 10 mẫu màu tiêu chuẩn.
- No Fill sẽ loại bỏ tất cả các màu từ các ô đã chọn.
- Nhấp vào More Fill Colors để xác định màu tùy chỉnh của riêng người dùng.
- Sử dụng Eyedropper để chọn bất kỳ màu nào hiển thị trên màn hình của người dùng.
- Sử dụng danh sách Gradient để chọn một gradient được định dạng sẵn hoặc nhấp vào Nhiều loại khác để mở cửa sổ Định dạng hình dạng nơi người dùng có thể tạo màu gradient của riêng mình.
- Làm việc với đường viền Borders

Để tùy chỉnh đường viền trong bảng, chọn các ô, hàng hoặc cột người dùng muốn định dạng, hãy chuyển đến tab Table Tools – Design trên ribbon Storyline và làm theo các bước sau:
- Sử dụng bộ chọn kiểu viền (border style) để chọn loại phác thảo người dùng muốn, chẳng hạn như viền đặc, chấm hoặc nét đứt.
- Sử dụng bộ chọn độ rộng (border width) để chọn độ dày đường viền.
- Sử dụng bộ chọn màu đường (border color) để chọn màu đường viền, các mẫu màu mặc định đến từ màu chủ đề của người dùng.
- Cuối cùng, sử dụng danh sách thả xuống Borders để chọn đường viền trong các ô đã chọn của người dùng sẽ được cập nhật với kiểu, chiều rộng và màu sắc người dùng đã xác định trong các bước trước.
- Người dùng có thể lặp lại bước này nhiều lần nếu cần để chọn tất cả các đường viền người dùng muốn định dạng.
- Đường viền mà người dùng định dạng sẽ được tô đậm trong danh sách thả xuống (xem hình ảnh bên dưới).
- Để hoàn tác định dạng đường viền của người dùng, nhấp vào bất kỳ đường viền được tô đậm để tắt chúng.

Ví dụ: Người dùng áp dụng định dạng cho Tất cả các Biên giới, sau đó quyết định không muốn cột muốn có các vạch chia dọc. Chỉ cần nhấp vào Inside Border để bỏ chọn nó. Điều này xóa các bộ chia cột nhưng vẫn giữ nguyên các đường viền bên ngoài và các bộ chia hàng.
- Định cỡ hàng, cột và bảng
Cách nhanh nhất để định cỡ một hàng là kéo đường bao (boundary) của nó lên hoặc xuống. Và để kích thước một cột, chỉ cần kéo đường bao của nó sang trái hoặc phải. Minh họa như ảnh dưới đây:

Một cách khác để thay đổi kích thước của một hàng hoặc cột là nhấp vào bên trong một ô, sau đó chuyển đến tab Table Tools – Format trên ribbon Storyline và điều chỉnh các giá trị Height và Width trong nhóm Cell Size (phương pháp này cũng điều chỉnh kích thước tổng thể của bảng của người dùng).

Để có kích thước đồng đều các hàng hoặc cột sao cho chúng có cùng kích thước, hãy chọn các hàng hoặc cột người dùng muốn điều chỉnh, sau đó nhấp vào Distribute Rows hoặc Distribute Columns.
- Chèn hàng và cột
Dưới đây là ba cách để thêm hàng và cột vào bảng:
| TT | Nội dung | Diễn giải |
| 1 | Sử dụng Format Tab trên Ribbon | Thêm một hàng hoặc cột bằng cách đi đến Table Tools – Format trên ribbon Storyline và nhấp vào các nội dung muốn chèn như Insert Above, Insert Below, Insert Left, hoặc Insert Right. Để chèn nhiều hàng hoặc cột cùng một lúc, hãy chọn nhiều hơn một hàng hoặc cột trong bảng, sau đó sử dụng các nút trên ribbon để chèn các hàng hoặc cột. Storyline sẽ chèn cùng số lượng hàng hoặc cột như người dùng đã chọn. Ví dụ: nếu chọn ba hàng trong bảng và nhấp vào Insert ở trên, Storyline sẽ thêm ba hàng mới vào bảng. Các hàng và cột mới sẽ có cùng kích thước với các hàng người dùng đã chọn trước khi chèn chúng. |
| 2 | Nhấp chuột phải vào danh mục | Một cách khác để thêm một hàng hoặc cột là chọn một hàng hoặc cột hiện có trong bảng của người dùng, sau đó nhấp chuột phải, cuộn xuống để Insert và chọn một trong các tùy chọn. Để chèn nhiều hàng hoặc cột cùng một lúc, hãy chọn nhiều hơn một hàng hoặc cột trong bảng, sau đó sử dụng các nút trên ribbon để chèn các hàng hoặc cột. Storyline sẽ chèn cùng số lượng hàng hoặc cột như người dùng đã chọn. Ví dụ: nếu chọn ba hàng trong bảng và nhấp vào Insert ở trên, Storyline sẽ thêm ba hàng mới vào bảng. Các hàng và cột mới sẽ có cùng kích thước với các hàng người dùng đã chọn trước khi chèn chúng. |
| 3 | Tab qua ô cuối cùng trong bảng | Người dùng có thể điều hướng qua bảng của mình từ ô này sang ô khác bằng cách nhấp vào Tab trên bàn phím. Khi đến ô cuối cùng trong bảng (ứng với hàng cuối và cột cuối) nhấp vào Tab, Storyline sẽ thêm một hàng mới vào cuối bảng. |
- Hợp nhất và chia ô Cells
| TT | Nội dung | Diễn giải |
| 1 | Merging Cells Hợp nhất ô | Để hợp nhất các ô, chọn hai hoặc nhiều ô liền kề, sau đó chuyển đến tab Table Tools – Format trên ribbon Storyline và bấm vào vào Merge Cells. Người dùng cũng có thể bấm chuột phải vào các ô đã chọn và bấm Merge Cells từ danh mục chuột phải. Tất cả nội dung của các ô riêng lẻ sẽ được hợp nhất thành một ô lớn. |
| 2 | Splitting Cells Tách thành nhiều ô khác nhau | Chỉ các ô đã được hợp nhất trước đó có thể được phân chia. Để phân tách một ô, bấm vào ô để chọn nó, sau đó chuyển đến tab Table Tools – Format trên ribbon Storyline và bấm Split Cells. Người dùng cũng có thể bấm chuột phải vào một ô và chọn Split Cells từ menu ngữ cảnh. Các ô sẽ được chia thành cùng một số ô đã được hợp nhất trước đó. Tất cả nội dung của ô được hợp nhất sẽ xuất hiện trong ô đầu tiên được chia. |
- Xóa hàng, cột và bảng
Chọn các hàng hoặc cột muốn xóa, sau đó chuyển đến tab Table Tools – Format trên ribbon Storyline. Nhấp vào Delete và chọn Delete Rows hoặc Delete Columns.
Người dùng cũng có thể nhấp chuột phải vào lựa chọn của mình và chọn Delete Rows hoặc Delete Columns.
Để xóa toàn bộ bảng, nhấp vào viền của bảng để chọn, sau đó nhấn phím Delete trên bàn phím của người dùng.
- Căn chỉnh văn bản trong các ô bảng
Dưới đây là một số cách để thay đổi căn chỉnh ngang và dọc cũng như hướng văn bản (xoay) và căn lề:
| TT | Nội dung | Diễn giải |
| 1 | Sử dụng Format Tab trên Ribbon | Chọn các ô, hàng hoặc cột muốn chỉnh sửa và chuyển đến tab Table Tools – Format trên ribbon Storyline. Sử dụng các tùy chọn để căn chỉnh ngang, căn dọc và hướng văn bản.
|
| 2 | Sử dụng Home Tab trên Ribbon | Chọn các ô, hàng hoặc cột muốn chỉnh sửa và chuyển đến tab Table Tools – Home trên ribbon Storyline. Sử dụng paragraph options để căn chỉnh ngang, căn dọc, hướng văn bản và căn lề (từ trái sang phải hoặc phải sang trái).
Nhấp vào mũi tên ở góc dưới bên phải của nhóm Paragraph để mở cửa sổ Paragraph, nơi người dùng có thể đặt các tùy chọn bổ sung, chẳng hạn như thụt lề và giãn dòng.
|
| 3 | Sử dụng Mini Toolbar | Chọn văn bản trong bất kỳ ô bảng nào để hiển thị thanh công cụ nhỏ nổi, nơi người dùng có thể đặt một số tùy chọn định dạng phông chữ, bao gồm căn chỉnh ngang.
|
| 4 | Nhấp chuột phải vào danh mục | Chọn các ô, hàng hoặc cột muốn chỉnh sửa, sau đó nhấp chuột phải và chọn Format Shape từ menu ngữ cảnh xuất hiện.
Khi cửa sổ Định dạng hình xuất hiện, chọn tab Text Box ở bên trái, sau đó đặt căn chỉnh dọc và hướng văn bản.
Nếu chọn văn bản trong một ô và sau đó nhấp chuột phải, sẽ thấy một menu ngữ cảnh ngắn hơn với các tùy chọn Paragraph và Format Shape nơi có thể đặt căn chỉnh, thụt lề.
|
| 5 | Sử dụng phím tắt | Nhanh chóng thay đổi căn lề của văn bản với các phím tắt như sau: – Ctrl + E = căn giữa – Ctrl + L = căn lề trái – Ctrl + R = căn lề phải |
- Định dạng văn bản trong các ô bảng
Dưới đây là một số cách để định dạng văn bản trong bảng:
| TT | Nội dung | Diễn giải |
| 1 | Sử dụng Home Tab trên Ribbon | Chọn các ô, hàng hoặc cột muốn chỉnh sửa và chuyển đến tab Table Tools – Home trên ribbon Storyline. Sử dụng font-formatting options để thay đổi phông chữ, kích thước, hiệu ứng, màu sắc và khoảng cách.
|
| 2 | Sử dụng Mini Toolbar | Chọn văn bản trong bất kỳ ô bảng nào để hiển thị thanh công cụ nhỏ nổi mini toolbar, nơi người dùng có thể đặt một số tùy chọn định dạng phông chữ, bao gồm phông chữ, kích thước, hiệu ứng, màu sắc và căn chỉnh ngang.
|
| 3 | Nhấp chuột phải vào danh mục | Chọn văn bản trong bất kỳ ô bảng nào, sau đó nhấp chuột phải và chọn Font.
Sau đó sử dụng cửa sổ Phông chữ xuất hiện để thay đổi phông chữ, kiểu, kích thước, màu sắc, hiệu ứng và khoảng cách.
|
| 4 | Sử dụng phím tắt | Định dạng nhanh văn bản bằng phím tắt, chẳng hạn như: – Ctrl + B = Bôi đậm – Ctrl + I = In nghiêng – Ctrl + U = Ggạch chân |
- Thêm siêu liên kết Hyperlinks
Các siêu liên kết có thể được thêm trực tiếp vào toàn bộ bảng, không phải các ô riêng lẻ hoặc văn bản được chọn.
Người dùng có thể mô phỏng các siêu liên kết cho các ô và văn bản bằng cách thêm các điểm nóng hotspots nơi người dùng cần chúng và sử dụng các điểm nóng để trigger các siêu liên kết.
- Điều chỉnh lề của ô Cell Margins
Để thay đổi lề trong cho các ô của bảng:
- Chọn các ô, hàng hoặc cột người dùng muốn chỉnh sửa.
- Nhấp chuột phải và chọn Format Shape.
- Chọn tab Text Box ở bên trái của cửa sổ xuất hiện.
- Nhập các giá trị pixel cho lề trong của ô bên trái, phải, trên và dưới.
- Nhấp vào Close để thoát khỏi cửa sổ.
- Sử dụng thanh cuộn để cuộn bảng dài

Nếu người dùng có một bảng mà quá dài để phù hợp với một slide, hãy đặt nó vào một bảng cuộn để người học có thể cuộn để xem tất cả dữ liệu (Lưu ý: bảng cuộn chỉ cuộn theo chiều dọc, không theo chiều ngang).
Nếu người dùng muốn hàng tiêu đề luôn hiển thị, hãy tạo một bảng riêng biệt với một hàng bên ngoài (phía trên) bảng cuộn chỉ dành cho văn bản tiêu đề.
- Ở đây, một ví dụ được xuất bản của một bảng trong bảng cuộn với hàng tiêu đề được gắn
https://cdn.articulate.com/assets/kb/sl360/table-scrolling-panel/story.html
- Dưới đây là tập tin dự án nếu người dùng muốn xem nó được xây dựng như thế nào:
https://cdn.articulate.com/assets/kb/sl360/table-scrolling-panel/table-scrolling-panel.story
Gợi ý khi làm việc với các bảng dài:
- Xây dựng và định dạng bảng trước, sau đó kéo và thả nó vào bảng cuộn.
- Cũng có thể tự tạo bảng của mình theo cách người dùng muốn trong một chương trình khác, chẳng hạn như Excel, sau đó sao chép và dán vào Storyline.
- Đặt thứ tự tab tùy chỉnh cho các ô bảng
Điều quan trọng là thiết lập một thứ tự tab có ý nghĩa cho người học cùng với trình đọc màn hình để họ nhận nội dung theo thứ tự có ý nghĩa nhất.
Mặc định thứ tự tab cho các ô của bảng đi từ trái sang phải và từ trên xuống dưới. Nhưng người dùng có thể tạo thứ tự tab tùy chỉnh của riêng mình cho nội dung slide, có bao gồm các bảng. Chỉ cần chuyển đến tab Home trên ribbon Storyline và nhấp vào Tab Order.
Có thể đặt toàn bộ thứ tự tab cho toàn bộ bảng và cho từng ô trong bảng, điều đó có nghĩa là người dùng có thể loại bỏ các ô trống khỏi thứ tự tab để trình đọc màn hình sẽ bỏ qua chúng.

- Thêm văn bản thay thế Alternate Text vào bảng và ô
Mặc định trình đọc màn hình thông báo một bảng theo số lượng cột và hàng mà nó có, và chúng sẽ đọc văn bản trong mỗi ô khi người dùng tab qua bảng. Nhưng đôi khi, nó rất hữu ích để cung cấp cho bảng và các ô riêng lẻ Alternate Text (văn bản thay thế) để người học có trình đọc màn hình hiểu rõ hơn về nội dung.
Ví dụ: trình đọc màn hình sẽ thông báo bảng sau đây đơn giản là “Bảng có 3 cột và 4 hàng”. Khi người học lướt qua bảng, trình đọc màn hình sẽ đọc ô đầu tiên là “Employee”, ô thứ hai với tên là “Department” và ô thứ ba là “Extension”.
 Tuy nhiên, sẽ tốt hơn nếu chúng ta bảo người đọc màn hình thông báo Bảng có 3 cột và 4 hàng liệt kê mỗi tên nhân viên (Employee) trong cột đầu tiên, bộ phận nhân viên (Department) trong cột thứ hai và phần mở rộng điện thoại của nhân viên (Extension) ở cột cuối cùng.
Tuy nhiên, sẽ tốt hơn nếu chúng ta bảo người đọc màn hình thông báo Bảng có 3 cột và 4 hàng liệt kê mỗi tên nhân viên (Employee) trong cột đầu tiên, bộ phận nhân viên (Department) trong cột thứ hai và phần mở rộng điện thoại của nhân viên (Extension) ở cột cuối cùng.
Và có thể hữu ích khi đọc ô đầu tiên dưới dạng tiêu đề “Employee name column header” ô thứ hai dưới dạng tiêu đề “Department column header”, ô thứ ba dưới dạng tiêu đề “Phone extension column header”.
Không cần phải thêm văn bản thay thế vào các ô khác trong bảng vì muốn trình đọc màn hình đọc văn bản chúng ta đã nhập vào các ô đó.
Để thêm văn bản thay thế vào bảng và ô, Chuyển đến Home tab trên Storyline ribbon, bấm vào Tab Order, sau đó nhập văn bản vào cột Alternate Text cho từng đối tượng trên slide.
 Một cách khác để thêm toàn bộ văn bản thay thế vào bảng là nhấp chuột phải vào bảng và chọn Accessibility từ menu ngữ cảnh. Tuy nhiên, để thêm văn bản thay thế vào các ô riêng lẻ, người dùng sẽ cần sử dụng cửa sổ thứ tự tab tùy chỉnh ở trên.
Một cách khác để thêm toàn bộ văn bản thay thế vào bảng là nhấp chuột phải vào bảng và chọn Accessibility từ menu ngữ cảnh. Tuy nhiên, để thêm văn bản thay thế vào các ô riêng lẻ, người dùng sẽ cần sử dụng cửa sổ thứ tự tab tùy chỉnh ở trên.
Nguồn : Articulate