Trong Rise 360, blocks là các mẫu dựa trên biểu mẫu, vì vậy việc thêm nội dung cũng dễ dàng như cắm văn bản và phương tiện vào trình giữ chỗ.
Đối với mọi bài học, bạn có thể chỉnh sửa tiêu đề bài học và hiển thị hoặc ẩn tác giả. Sau đó, tùy thuộc vào các khối bạn đã chọn, chỉ cần điền vào biểu mẫu với văn bản, hình ảnh, tường thuật, video và nội dung web được nhúng. Dưới đây là các mẹo để làm việc với từng loại nội dung.
- Chữ
- Hình ảnh
- Âm thanh
- Video
- Nội dung web
Nhập văn bản của bạn vào giao diện web hoặc sao chép văn bản từ các nguồn bên ngoài và dán vào Rise 360.
Trong hầu hết các khối, bạn có thể thêm và chỉnh sửa văn bản trong phần nội dung của cửa sổ chính. Trong một số trường hợp, bạn có thể sử dụng thanh bên — ví dụ: thêm văn bản đánh dấu trong thanh bên cho các khối đồ họa được gắn nhãn.
Định dạng văn bản bằng cách chọn nó và chọn các tùy chọn định dạng trên thanh công cụ nổi xuất hiện. Hoặc, sử dụng các phím tắt bên dưới.

| Chìa khóa | Chức năng |
| Ctrl + A | Chọn tất cả |
| Ctrl + B | Dũng cảm |
| Ctrl + I | In nghiêng |
| Ctrl + K | Siêu liên kết |
| Ctrl + S | Gạch ngang |
| Ctrl + U | Gạch chân |
| Ctrl + Z | Hoàn tác |
| Ctrl + Shift + Z | Làm lại |
| Ctrl + [ | Giảm thụt lề |
| Ctrl +] | Tăng thụt lề |
Chèn nhanh các bảng và danh sách
Có sẵn trong thanh bên và cửa sổ chính của hầu hết các khối hỗ trợ văn bản, tính năng chèn nhanh cho phép bạn thêm bảng và danh sách vào các khối chỉ bằng một cú nhấp chuột.
Trên một dòng trống, bấm Chèn nhanh (+) . Chọn Insert Table , không thứ tự Danh sách , hoặc có thứ tự Danh sách từ hàng biểu tượng.
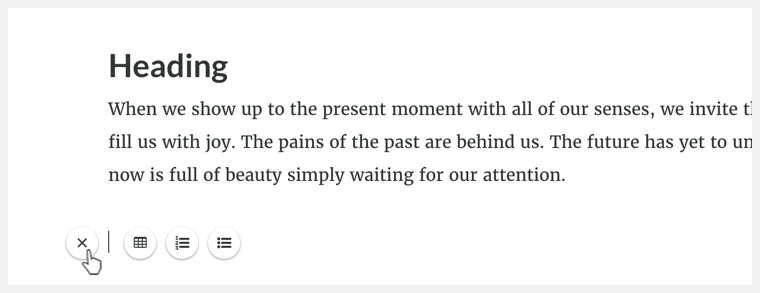
Tùy thuộc vào loại khối bạn đang sử dụng, hãy nhấp vào biểu tượng máy ảnh hoặc nút Thêm hình ảnh . Đôi khi nó nằm trong cửa sổ chính; đôi khi nó nằm trong thanh bên.
Tải lên hình ảnh từ máy tính của bạn hoặc tìm kiếm ảnh và hình minh họa từ hơn 5 triệu nội dung miễn phí bản quyền trong Thư viện nội dung 360.
Rise 360 nén các hình ảnh đã tải lên của bạn mà hầu như không làm giảm chất lượng . Sử dụng hình ảnh chất lượng cao trong các khóa học của bạn và để Rise 360 tối ưu hóa chúng để phân phối trên web.
Sau khi thêm hình ảnh, hãy nhấp vào Chỉnh sửa để xóa, thay thế hình ảnh hoặc thêm văn bản thay thế cho trình đọc màn hình .
Trong các khối đồ họa, quy trình và dòng thời gian được gắn nhãn, hãy nhấp vào biểu tượng micrô Ghi âm thanh , sau đó nhấp vào Bắt đầu ghi hoặc Tải tệp lên .
Bạn cũng có thể thêm khối âm thanh đa phương tiện của riêng nó. Nhấp vào Chỉnh sửa để mở thanh bên. Chọn Tải lên hoặc Bắt đầu Ghi .
Kích thước tệp tối đa cho mỗi tệp âm thanh bạn tải lên Rise 360 là 5 GB.
Sau khi thêm âm thanh, hãy nhấp vào Chỉnh sửa để xóa hoặc thay thế âm thanh đó.
Người dùng Mac: Safari phải được cập nhật lên phiên bản mới nhất để hỗ trợ ghi âm . Ngoài ra, hãy sử dụng Google Chrome hoặc Firefox khi bạn cần ghi lại tường thuật trong Rise 360.
Trong các khối hỗ trợ video, hãy nhấp vào biểu tượng máy ảnh và chọn Tải lên phương tiện . Đôi khi biểu tượng máy ảnh nằm trong cửa sổ chính; đôi khi nó nằm trong thanh bên.
Chúng tôi khuyên bạn nên sử dụng video chất lượng cao với tỷ lệ khung hình 16: 9 để có kết quả tốt nhất. Rise 360 nén video để chúng có kích thước tệp nhỏ hơn để phân phối trên web trong khi vẫn duy trì chất lượng cao.
Kích thước tệp tối đa cho mỗi video bạn tải lên Rise 360 là 5 GB.
Sau khi thêm video, hãy nhấp vào Chỉnh sửa để xóa hoặc thay thế video đó.
Mẹo: Bạn cũng có thể nhập video màn hình mà bạn tạo bằng Replay 360 và Peek 360 .
Trong các khối hỗ trợ phương tiện được nhúng, hãy nhấp vào biểu tượng máy ảnh và chọn Nhúng từ web . Đôi khi biểu tượng máy ảnh nằm trong cửa sổ chính; đôi khi nó nằm trong thanh bên.
Chỉ cần dán URL hoặc mã nhúng cho nội dung web bạn muốn sử dụng — ví dụ: video YouTube hoặc hình ảnh tương tác. Bạn thậm chí có thể sử dụng các thông số cho video YouTube và Vimeo được nhúng .
Chúng tôi sử dụng Embedly để nhúng đa phương tiện vào các khóa học Rise 360, có nghĩa là bạn có thể sử dụng video, hình ảnh, tài liệu và các phương tiện khác từ hơn 400 nhà cung cấp nội dung, chẳng hạn như YouTube, Vimeo, Instagram và Scribd.
