Làm việc với Hyperlinks (Siêu liên kết)
Siêu liên kết để thêm tương tác cho các khóa học của người dùng. Thông qua siêu liên kết để người học nhảy trực tiếp vào nội dung họ cần.
- Hyperlinking đến một trang Web
Để thêm một siêu liên kết mở một trang web, chọn mục người dùng muốn có thể nhấp, sau đó thực hiện bất kỳ thao tác nào sau đây:
- Nhấn Ctrl + K.
- Chuyển đến tab Insert trên ribbon Storyline và nhấp vào Hyperlink.
- Nếu người dùng thêm một siêu liên kết vào văn bản, người dùng cũng có thể nhấp chuột phải vào văn bản và chọn Hyperlink.
Khi Trigger Wizard xuất hiện, hãy đặt các thuộc tính sau cho siêu liên kết của người dùng và nhấp vào OK.
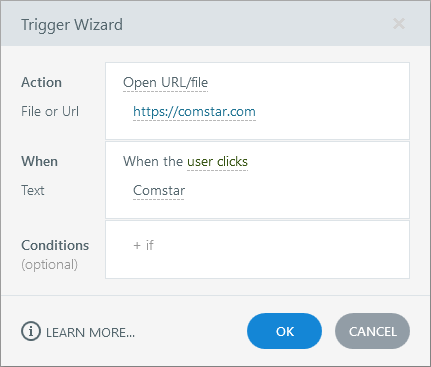
| TT | Nội dung | Diễn giải |
| 1 | Action | Lựa chọn Open URL/file. |
| 2 | File or URL | Nhập URL đầy đủ của trang web đích. Nếu người dùng muốn đảm bảo liên kết của mình hoạt động chính xác, hãy di chuột qua URL người dùng đã nhập và nhấp vào biểu tượng dấu kiểm. Nó sẽ khởi chạy URL trong trình duyệt mặc định của người dùng. |
| 3 | Browser Options | Di chuột qua URL người dùng đã nhập và nhấp vào biểu tượng bánh răng để tùy chỉnh các tùy chọn trình duyệt cho cửa sổ sẽ khởi chạy nội dung siêu liên kết của người dùng, bao gồm vị trí cửa sổ, điều khiển trình duyệt và kích thước cửa sổ. Nhấp vào Save khi người dùng đã hoàn thành việc lựa chọn. |
| 4 | When | Chọn sự kiện sẽ kích hoạt siêu liên kết của người dùng, chẳng hạn như sử dụng User clicks. |
| 5 | Text | Đối với siêu liên kết văn bản, trường này sẽ được điền với văn bản người dùng đã chọn, nhưng người dùng có thể thay đổi văn bản ở đây nếu người dùng muốn. Đối với các siêu liên kết trên các mục khác (hình ảnh, hình dạng, ký tự, v.v.), trường này không được hiển thị. |
| 6 | Object | Trường này không được hiển thị cho các siêu liên kết văn bản. Nếu người dùng đang thêm một siêu liên kết vào một đối tượng (hình ảnh, hình dạng, ký tự, v.v.), đối tượng đó sẽ được chọn, nhưng người dùng có thể chọn một siêu liên kết khác nếu cần. |
- Hyperlinking đến một Tệp File
Tùy chọn tốt nhất để siêu liên kết đến một tệp là tải tệp lên máy chủ web, sau đó liên kết với URL của tệp bằng phương pháp trên.
Một tùy chọn khác là nhúng tệp vào đầu ra được xuất bản của người dùng. Chọn mục người dùng muốn có thể nhấp, sau đó thực hiện bất kỳ thao tác nào sau đây:
- Nhấn Ctrl + K.
- Chuyển đến tab Insert trên ribbon Storyline và nhấp vào Hyperlink.
- Nếu người dùng thêm một siêu liên kết vào văn bản, người dùng cũng có thể nhấp chuột phải vào văn bản và chọn Hyperlink.
Khi Trigger Wizard xuất hiện, hãy đặt các thuộc tính sau cho siêu liên kết của người dùng và nhấp vào OK.

| TT | Nội dung | Diễn giải |
| 1 | Action | Lựa chọn Open URL/file. |
| 2 | File or URL | Nhấp vào nút dấu chấm lửng (…), duyệt đến tệp người dùng muốn đính kèm và nhấp vào Open. Khi người dùng liên kết đến một tệp theo cách này, người dùng có thể di chuột qua đường dẫn tệp và nhấp vào biểu tượng dấu kiểm để mở thư mục chứa tệp của người dùng. |
| 3 | Browser Options | Di chuột qua URL người dùng đã nhập và nhấp vào biểu tượng bánh răng để tùy chỉnh các tùy chọn trình duyệt cho cửa sổ sẽ khởi chạy nội dung siêu liên kết của người dùng, bao gồm vị trí cửa sổ, điều khiển trình duyệt và kích thước cửa sổ. Nhấp vào Save khi người dùng đã hoàn thành việc lựa chọn. |
| 4 | When | Chọn sự kiện sẽ kích hoạt siêu liên kết của người dùng, chẳng hạn như sử dụng User clicks. |
| 5 | Text | Đối với siêu liên kết văn bản, trường này sẽ được điền với văn bản người dùng đã chọn, nhưng người dùng có thể thay đổi văn bản ở đây nếu người dùng muốn. Đối với các siêu liên kết trên các mục khác (hình ảnh, hình dạng, ký tự, v.v.), trường này không được hiển thị. |
| 6 | Object | Trường này không được hiển thị cho các siêu liên kết văn bản. Nếu người dùng đang thêm một siêu liên kết vào một đối tượng (hình ảnh, hình dạng, ký tự, v.v.), đối tượng đó sẽ được chọn, nhưng người dùng có thể chọn một siêu liên kết khác nếu cần. |
Hướng dẫn để làm việc với các siêu liên kết tệp:
- Storyline sẽ đặt một bản sao của mỗi tệp siêu liên kết trong đầu ra được xuất bản của người dùng. Tất cả các tệp siêu liên kết cho một khóa học sẽ được lưu trữ trong thư mục đã xuất bản có tên là story_content/external files.
- Tùy thuộc vào loại tệp mà người dùng đính kèm và cài đặt bảo mật của người học, tệp có thể chỉ cần mở khi nhấp hoặc người học có thể được nhắc lưu trước.
- Hyperlinking đến một phần khác của khóa học
Để liên kết đến một cảnh, slide hoặc lớp khác trong cùng một khóa học, hãy chọn mục người dùng muốn tạo có thể nhấp, sau đó thực hiện bất kỳ thao tác nào sau đây:
- Nhấn Ctrl + K.
- Chuyển đến tab Insert trên ribbon Storyline và nhấp vào Hyperlink.
- Nếu người dùng thêm một siêu liên kết vào văn bản, người dùng cũng có thể nhấp chuột phải vào văn bản và chọn Hyperlink.
Khi Trigger Wizard xuất hiện, hãy đặt các thuộc tính sau cho siêu liên kết của người dùng và nhấp vào OK.

| TT | Nội dung | Diễn giải |
| 1 | Action | Chọn một trong những hành động sau: – Jump to scene: Nhảy đến một scene khác. – Jump to slide: Nhảy đến một slide khác. – Show layer: Hiển thị một layer. – Lightbox slide: Mở một slide trong Lightbox trong khi phần còn lại của khóa học của người dùng mờ phía sau nó. |
| 2 | Scene/Slide/Layer | Chọn scene, slide hoặc layer mà người dùng muốn siêu liên kết. |
| 3 | When | Chọn sự kiện sẽ kích hoạt siêu liên kết của người dùng, chẳng hạn như sử dụng User clicks. |
| 4 | Text | Đối với siêu liên kết văn bản, trường này sẽ được điền với văn bản người dùng đã chọn, nhưng người dùng có thể thay đổi văn bản ở đây nếu người dùng muốn. Đối với các siêu liên kết trên các mục khác (hình ảnh, hình dạng, ký tự, v.v.), trường này không được hiển thị. |
| 5 | Object | Trường này không được hiển thị cho các siêu liên kết văn bản. Nếu người dùng đang thêm một siêu liên kết vào một đối tượng (hình ảnh, hình dạng, ký tự, v.v.), đối tượng đó sẽ được chọn, nhưng người dùng có thể chọn một siêu liên kết khác nếu cần. |
- Hyperlinking đến một địa chỉ email
Để thêm một siêu liên kết mở một thư mới vào một địa chỉ email cụ thể, hãy chọn mục người dùng muốn có thể nhấp được, sau đó thực hiện bất kỳ thao tác nào sau đây:
- Nhấn Ctrl + K.
- Chuyển đến tab Insert trên ribbon Storyline và nhấp vào Hyperlink.
- Nếu người dùng thêm một siêu liên kết vào văn bản, người dùng cũng có thể nhấp chuột phải vào văn bản và chọn Hyperlink.
Khi Trigger Wizard xuất hiện, hãy đặt các thuộc tính sau cho siêu liên kết của người dùng và nhấp vào OK.

| TT | Nội dung | Diễn giải |
| 1 | Action | Lựa chọn Send email. |
| 2 | Nhập địa chỉ email người nhận (xem bên dưới để biết thông số tùy chọn). | |
| 3 | When | Chọn sự kiện sẽ kích hoạt siêu liên kết của người dùng, chẳng hạn như sử dụng User clicks. |
| 4 | Text | Đối với siêu liên kết văn bản, trường này sẽ được điền với văn bản người dùng đã chọn, nhưng người dùng có thể thay đổi văn bản ở đây nếu người dùng muốn. Đối với các siêu liên kết trên các mục khác (hình ảnh, hình dạng, ký tự, v.v.), trường này không được hiển thị. |
| 5 | Object | Trường này không được hiển thị cho các siêu liên kết văn bản. Nếu người dùng đang thêm một siêu liên kết vào một đối tượng (hình ảnh, hình dạng, ký tự, v.v.), đối tượng đó sẽ được chọn, nhưng người dùng có thể chọn một siêu liên kết khác nếu cần. |
Thông số tùy chọn cho các liên kết email: Liên kết email có thể bao gồm các tham số bổ sung, chẳng hạn như dưới đây.
| TT | Nội dung | Diễn giải |
| 1 | Multiple Email Addresses | Tách nhiều địa chỉ email bằng dấu phẩy (nhưng không có dấu cách). |
| 2 | Subject Line | Để thêm một dòng chủ đề, nhập ?subject= ngay sau địa chỉ email và theo sau là văn bản của dòng chủ đề. Không sử dụng khoảng trắng, thay khoảng trắng bằng %20. |
| 3 | Body Text | Để thêm văn bản mặc định vào phần thân của email, hãy nhập & body= ngay sau dòng tiêu đề theo sau là nội dung người dùng muốn sử dụng. Không sử dụng khoảng trắng hoặc ngắt dòng. Thay thế khoảng trắng bằng %20 và ngắt dòng bằng %0D%0A. |
Dưới đây là ví dụ về liên kết email với dòng tiêu đề và một số nội dung mặc định:
- Thay đổi màu của văn bản siêu liên kết Hyperlinked Text
Khi người dùng thêm một siêu liên kết vào văn bản, màu văn bản sẽ thay đổi và gạch chân xuất hiện. Khi người học di chuột qua siêu liên kết trong khóa học đã xuất bản của người dùng, phần tô sáng văn bản sẽ xuất hiện với màu phù hợp với màu siêu liên kết. Màu siêu liên kết đến từ màu chủ đề của người dùng. Đây là cách thay đổi nó:
- Trong Chế độ Slide View, hãy chuyển đến tab Design trên riboon Storyline và nhấp vào Colors.
- Các màu chủ đề người dùng hiện đang sử dụng sẽ được đánh dấu bằng một viền màu cam mỏng. Nếu người dùng đang sử dụng một chủ đề tùy chỉnh, nhấp chuột phải vào chủ đề đó và chọn Edit. Nếu người dùng đang sử dụng một chủ đề tích hợp có sẵn, hãy chọn Create New Theme Colors (vì các màu tích hợp không thể chỉnh sửa).
- Khi trình chỉnh sửa màu mở ra, hãy thay đổi màu Hyperlink thành màu người dùng chọn.
- Nhấp vào Save để đóng trình chỉnh sửa màu (nếu người dùng đang tạo màu chủ đề mới, hãy nhập tên cho chủ đề mới khi được nhắc).
- Chỉnh sửa một Hyperlink
Để chỉnh sửa một siêu liên kết mà người dùng đã áp dụng cho văn bản, hãy đặt con trỏ của người dùng ở đâu đó trong văn bản siêu liên kết, sau đó thực hiện bất kỳ thao tác nào sau đây:
- Nhấn Ctrl + K.
- Bấm đúp vào trigger trong Triggers panel.
- Chuyển đến tab Insert trên ribbon Storyline và nhấp vào Hyperlink.
- Nhấp chuột phải và chọn Edit Hyperlink.
Để chỉnh sửa một siêu liên kết mà người dùng đã áp dụng cho bất kỳ thứ gì ngoài văn bản, hãy chọn đối tượng và thực hiện một trong các thao tác sau:
- Nhấn Ctrl + K.
- Bấm đúp vào trigger trong Triggers panel.
- Chuyển đến tab Insert trên ribbon Storyline và nhấp vào Hyperlink.
Khi Trigger Wizard xuất hiện, sửa đổi bất kỳ cài đặt nào và nhấp vào OK.
- Xem trước các khóa học với Hyperlinks
Khi người dùng xem trước một khóa học, người dùng có thể thấy rằng các siêu liên kết không hoạt động như mong đợi. Để kiểm tra đúng các siêu liên kết, người dùng sẽ cần xuất bản khóa học của mình.
Nguồn : Articulate










 Liên hệ với Nettop
Liên hệ với Nettop